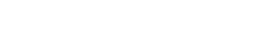В этом руководстве объясняется, как включить и использовать SSH в вашей палубе для удаленного доступа к его файлам. Режим рабочего стола Steam Deck обеспечивает больше, чем просто игры, а SSH обеспечивает безопасный удаленный доступ.
Включение SSH на вашей паровой палубе
 выполните эти шаги, чтобы включить SSH:
выполните эти шаги, чтобы включить SSH:
- Питание на вашей паровой палубе.
- Доступ к меню Steam (кнопка Steam).
- Перейдите к `settings> System> System Settings> Enable Mode разработчика.
- снова получить доступ к меню Steam (кнопка Steam).
- Выберите `Power> Переключить в режим рабочего стола.
- Откройте Консол из меню начала.
- Установите пароль (если вы еще этого не сделали):
passwd. Создайте и подтвердите свой пароль. - Начните службу SSH:
Sudo SystemCtl Start SSHD. - Включите SSH автоматически запустить при перезагрузке:
Sudo SystemCtl включить SSHD. - Теперь вы можете получить доступ к своей паровой палубе, используя сторонний клиент SSH.
Важно: Избегайте изменения или удаления системных файлов для предотвращения повреждения ОС.
Отключение SSH на вашей паровой палубе
Отключить SSH:
- Откройте Консол из меню «Пуск».
- Отключить SSH при перезагрузке:
Sudo SystemCtl Disable SSHD. 3., чтобы немедленно остановить службу SSH:Sudo SystemCtl Stop SSHD.
подключение к вашей паровой палубе через SSH
 После включения SSH используйте стороннее приложение, такое как Warpinator для легкой передачи файлов. Установите Warpinator как на вашей палубе, так и на вашем ПК, затем одновременно запустите его на обоих устройствах для простых перетасовки файлов.
После включения SSH используйте стороннее приложение, такое как Warpinator для легкой передачи файлов. Установите Warpinator как на вашей палубе, так и на вашем ПК, затем одновременно запустите его на обоих устройствах для простых перетасовки файлов.
В качестве альтернативы, если вы используете PC Linux, вы можете использовать свой файловый диспетчер. Введите sftp://deck@steamdeck в адресную строку и предоставьте пароль, который вы устанавливаете ранее.