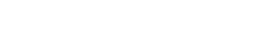Blizzard ဂိမ်းများတွင်သင်၏ In-Game Name သည်အမည်ပြောင်မျှသာမဟုတ်ပါ, ၎င်းသည်သင်၏ဒစ်ဂျစ်တယ်အမှတ်အသား, သင်၏ကိုယ်ရည်ကိုယ်သွေးနှင့်ဂိမ်းစတိုင်၏ရောင်ပြန်ဟပ်မှုဖြစ်သည်။ သို့သော်ပြီးပြည့်စုံသောနာမသည်အနည်းငယ်ခံစားလာသောအခါအဘယ်အရာဖြစ်ပျက်သနည်း။ ကံကောင်းတာက, သင်၏ပလက်ဖောင်းပေါ် မူတည်. အနည်းငယ်ကွဲပြားသည်ရှိသော်သင်၏အမည်ကိုပြောင်းလဲခြင်းဖြစ်နိုင်သည်။
မာတိကာ
- သင်၏အမည်ကို overwatch 2 တွင်ပြောင်းလဲနိုင်ပါသလား။
- Overwatch 2 တွင်သင်၏အမည်ကိုပြောင်းလဲနည်း
- PC တွင်သင်၏နစ်ခ်ကိုပြောင်းခြင်း
- သင်၏အမည်ကို Xbox တွင်ပြောင်းလဲခြင်း
- PlayStation တွင်သင်၏အသုံးပြုသူအမည်ကိုပြောင်းလဲခြင်း
- နောက်ဆုံးအကြံပြုချက်များ
သင်၏အမည်ကို overwatch 2 တွင်ပြောင်းလဲနိုင်ပါသလား။
ဟုတ်ကဲ့! သင်၏ Overwatch 2 အမည်ပြောင်းခြင်းသည်ရိုးရှင်းလွယ်ကူသည်။ သို့သော်နည်းလမ်းသည်သင်၏ပလက်ဖောင်းနှင့် Cross-platform settings ပေါ်တွင်မူတည်သည်။ ဤလမ်းညွှန်သည်အခြေစိုက်စခန်းအားလုံးကိုဖုံးလွှမ်းထားသည်။
Overwatch 2 တွင်သင်၏အမည်ကိုပြောင်းလဲနည်း
သင်၏ In-Game Name သည်သင်၏ Battle.net အကောင့် (သင်၏ Battletleg) နှင့်ဆက်စပ်နေသည်။ ဤတွင်သင်မစခင်သင်သိထားရန်လိုအပ်သည့်အရေးကြီးသောသတင်းအချက်အလက်များ -
- အခမဲ့ပြောင်းလဲမှု - သင်တစ် ဦး အခမဲ့ battletleg ပြောင်းလဲမှုကိုရ။
- ပေးဆောင်ရသောအပြောင်းအလဲများ - နောက်ဆက်တွဲအပြောင်းအလဲများ (ခန့်မှန်းခြေအားဖြင့်အမေရိကန်ဒေါ်လာ 10 ဒေါ်လာခန့်) အခကြေးငွေပေးရမည်။
- Cross-platform Play: အကယ်. enable လုပ်ထားလျှင် PC ပေါ်ရှိသင်၏ Battletlet ကိုပြောင်းလဲခြင်းသည်သင်၏အမည်ကိုပလက်ဖောင်းအားလုံးတွင်အသစ်ပြောင်းသည်။ မသန်စွမ်းပါကသင်၏ console ၏ settings မှတစ်ဆင့်သင်၏အမည်ကိုပြောင်းလဲရန်လိုအပ်သည်။
ပလက်ဖောင်းတစ်ခုစီအတွက်အသေးစိတ်အချက်အလက်များသို့ငုပ်ပါစေ။
PC တွင်သင်၏နစ်ခ်ကိုပြောင်းခြင်း
ဤနည်းလမ်းသည် Cross-Platform Play ပါသော console များနှင့်လည်းသက်ဆိုင်သည်။
- တရားဝင်စစ်ပွဲကိုသွားပါ။ 0 က်ဘ်ဆိုက်သို့သွားပါ။

- အပေါ်ညာဘက်ထောင့်ရှိသင်၏လက်ရှိအသုံးပြုသူအမည်ကိုနှိပ်ပါ။

- "Account Settings" ကိုရွေးပါ။ ထို့နောက်သင်၏ battletlet ကိုနေရာချထားပါ။

- သင်၏ Battletletag ဘေးရှိအပြာရောင် "update" (ခဲတံပုံရိပ်) ကိုနှိပ်ပါ။

- သင်၏စာရင်းအသစ်ကိုရိုက်ထည့်ပါ။

- "သင်၏ battletag ကိုပြောင်းလဲပါ" ကိုနှိပ်ပါ။
သင်၏စည်းမျဉ်းသစ်သည်ဂိမ်းများအားလုံးတွင်အပြည့်အဝမွမ်းမံရန် 24 နာရီအထိကြာနိုင်သည်။
သင်၏အမည်ကို Xbox တွင်ပြောင်းလဲခြင်း
၎င်းသည် Cross-Platform Play ကို ပိတ်ထား မှသာသက်ဆိုင်သည်။ သင်၏ In-Game Name သည်သင်၏ Xbox Gamertag ဖြစ်သည်။
- အဓိက menu ကိုဖွင့်ရန် Xbox ခလုတ်ကိုနှိပ်ပါ။

- "ပရိုဖိုင်းနှင့်စနစ်" သို့သွားပါ။ ထို့နောက်သင်၏ပရိုဖိုင်းကိုရွေးချယ်ပါ။

- "My Profile" ကိုရွေးချယ်ပါ။ ထို့နောက်ပရိုဖိုင်းကိုစိတ်ကြိုက်ပြင်ဆင်ပါ။ "

- သင်၏ gamertag ကိုနှိပ်ပြီးသင်၏အမည်အသစ်ကိုထည့်ပါ, အတည်ပြုပါ။

သတိရပါ - Cross-Play မသန်စွမ်းသူများနှင့်အတူအခြား XBOX ကစားသမားများသာပိတ်ထားသည့်မသန်စွမ်းသူများသာဤနောက်ဆုံးပေါ်အမည်ကိုတွေ့လိမ့်မည်။
PlayStation တွင်သင်၏အသုံးပြုသူအမည်ကိုပြောင်းလဲခြင်း
၎င်းသည် Cross-Platform Play ကို ပိတ်ထား မှသာသက်ဆိုင်သည်။ သင်၏ In-Game Name သည်သင်၏ PSN ID ဖြစ်လိမ့်မည်။
- PlayStation settings ကိုဖွင့်ပြီး "အသုံးပြုသူများနှင့်အကောင့်များ" သို့သွားပါ။

- "အကောင့်များ," ထို့နောက် "ပရိုဖိုင်ကိုရွေးချယ်ပါ။ "

- "Online ID" ကိုရှာပြီး "Change Online ID" ကိုနှိပ်ပါ။

- သင့်နာမည်အသစ်ကိုရိုက်ထည့်ပြီးအတည်ပြုပါ။

Xbox နှင့်ဆင်တူသည်, ဤနောက်ဆုံးအခြေအနေသည်အခြား PlayStation Players များကိုတစ်ပြိုင်နက်တည်းမသန်စွမ်းသူများနှင့်သာမြင်နိုင်သည်။
နောက်ဆုံးအကြံပြုချက်များ
သင်၏အမည်ကိုမပြောင်းလဲမီသင်၏ Cross-platform settings ကိုနှစ်ကြိမ်စစ်ဆေးပါ။ အပေါ်ကသင့်လျော်သောနည်းလမ်းကိုသုံးပါ။ သင်၏အခမဲ့အမည်ပြောင်းလဲခြင်းကိုသတိရပါ။ နောက်ဆက်တွဲအပြောင်းအလဲများအတွက်အခကြေးငွေအတွက်ပြင်ဆင်ထားပါ။ လိုအပ်ပါကသင်၏စစ်မြေပြင်တွင်လုံလောက်သောရန်ပုံငွေများရှိသည်။