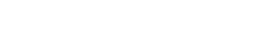Deze gids legt uit hoe u SSH kunt inschakelen en gebruiken op uw stoomdek voor externe toegang tot de bestanden. De desktopmodus van het stoomdek zorgt voor meer dan alleen gamen en SSH biedt veilige externe toegang.
SSH inschakelen op uw stoomdek
 Volg deze stappen om SSH in te schakelen:
Volg deze stappen om SSH in te schakelen:
- Kracht je stoomdek op.
- Toegang tot het stoommenu (stoomknop).
- Navigeer naar `Instellingen> Systeem> Systeeminstellingen> Ontwikkelaarsmodus inschakelen '.
- Keer het stoommenu opnieuw toegang (stoomknop).
- Selecteer `Power> Schakel naar desktopmodus '.
- Open Konsole vanuit het startmenu.
- Stel een wachtwoord in (als u dat nog niet hebt gedaan):
Passwd. Maak en bevestig uw wachtwoord. - Start de SSH -service:
Sudo SystemCTL Start Sshd. - Schakel SSH in om automatisch te starten bij opnieuw opstarten:
Sudo SystemCTL inschakelen Sshd. - U kunt nu op afstand toegang krijgen tot uw stoomdek met behulp van een SSH-client van derden.
Belangrijk: Vermijd het wijzigen of verwijderen van systeembestanden om OS -corruptie te voorkomen.
SSH uitschakelen op uw stoomdek
Om SSH uit te schakelen:
- Open Konsole vanuit het startmenu.
- Om SSH uit te schakelen op opnieuw opstarten:
Sudo SystemCTL SSHDuitschakelen. - Om de SSH -service onmiddellijk te stoppen:
Sudo SystemCTL Stop SSHD.
Verbinding maken met uw stoomdek via SSH
 na het inschakelen van SSH, gebruik een externe applicatie zoals Warpinator voor eenvoudige bestandsoverdracht. Installeer Warmpinator op zowel uw stoomdek als uw pc en start deze vervolgens tegelijkertijd op beide apparaten voor eenvoudige drag-and-drop bestandsoverdrachten.
na het inschakelen van SSH, gebruik een externe applicatie zoals Warpinator voor eenvoudige bestandsoverdracht. Installeer Warmpinator op zowel uw stoomdek als uw pc en start deze vervolgens tegelijkertijd op beide apparaten voor eenvoudige drag-and-drop bestandsoverdrachten.
Als alternatief, als u een Linux -pc gebruikt, kunt u uw bestandsbeheer gebruiken. Voer sftp://deck@stoomdeck in de adresbalk in en geef het wachtwoord dat u eerder heeft ingesteld.